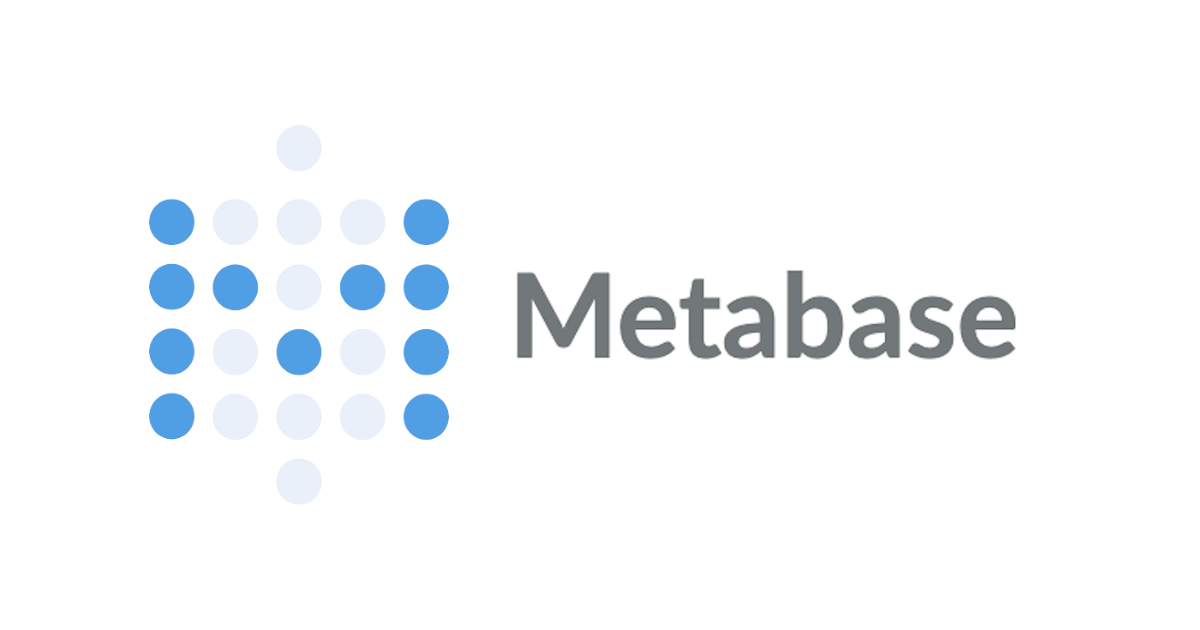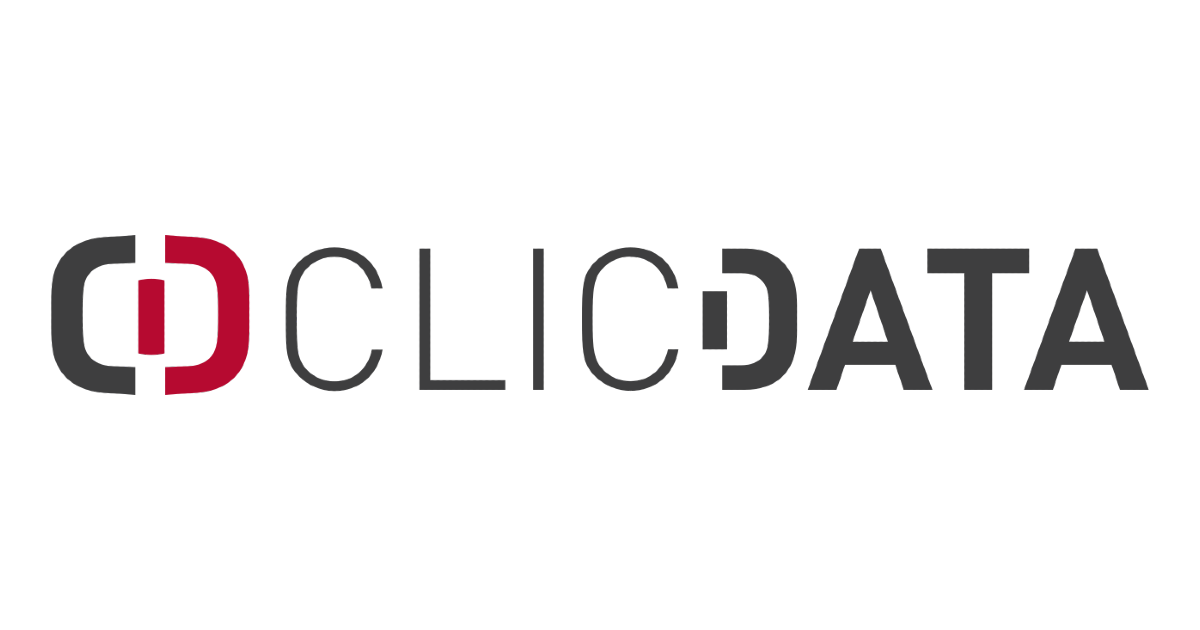
紙のポスター感覚でダッシュボードが作れるBIツール「ClicData」で遊んでみた
本記事では、クラウドネイティブのBIプラットフォームClicDataを試していきます。
本アドベントカレンダーでは、主にデータマネジメント&ガバナンス系の製品を取り上げていますが、箸休めに1製品だけBIを触っていきます。ClicDataに関する日本語の記事がほとんど見当たらなかったので、あまり知名度がなさそうですが、簡単で使いやすいBIツールを探している方にかなりおすすめできます。
ClickDataについて
ClicDataは2008年にフランスで創業されたテックカンパニーです。社員数は50名以下と、小規模チームで長く着実にBIサービスを開発してきた会社ですが、2021年のTEC Insight BI & Analytics ReportではLeaderに選出されているほど、ClicDataのBIは業界から高く評価されています。
2021 BI Tools Review: Features & Customer Experience
ClicDataの公式HPより、製品の特徴をいくつか掲載しておきます。
- ネイティブで対応しているデータコネクタの豊富さ
- リアルタイム分析とアラート機能
- ダッシュボードを数分で構築できる
- スマートフォンアプリなど、モバイルにも対応
- データ処理のツールが内蔵
宣伝文句は他社のBIツールとほぼ一緒かなと思うので、実際に触ってみることが何より重要です。ClicDataでは15日間の無料トライアルが用意されているので、早速試してみました!
アカウント作成とデータのインポート
公式HPよりFree Trialをクリックします。

今回は、Microsoftアカウントを使用してサインアップしていきます。

会社名やドメインの設定が完了すると、ホーム画面に到着します。まずはデータを取得していきます。

オーバーレイが表示されたら、Add New Connectionをクリックします。

今回はパブリックに配置したRedshiftクラスタの、クラスタ立ち上げ時にロードできるサンプルデータを使用していきます。

Propertiesのタブで、エンドポイントとデータベース名を入力します。

Authenticationのタブでユーザー名とパスワードを入力し、Test Connectionが通ればNextをクリックします。ちなみにSSH経由の接続も可能なので、プライベートサブネットに配置されているクラスタにもアクセスは可能です。

コネクションの作成が完了すると、データの追加画面に入ります。今回はサンプルテーブル内のデータをそのままインポートするような設定にします。まずはテーブル名にcategoryを入力します。

Queryのタブではデータ抽出のロジックが書けますが、SQLなので出力内容を事前に集計や結合することも可能です。今回はSELECT *で全件コピーするだけにしておきます。

Schemaのタブで出力データののカラム一覧を確認することができます。

Error Handlingのタブでは、抽出時にエラーが発生した場合、値を空欄にするかレコードごと落とすかなどを設定できます。各種設定終了後、Nextをクリックするとインポートが開始します。

無事に完了したらCloseで一旦閉じます。

インポートしたデータを確認しにいきます。左のメニューアイコンよりTables & Viewsをクリックします。

先ほどインポートしたデータの存在を確認できました。

クリックするとプレビューが表示されるようになっています。

ダッシュボード構築前に、Redshift内の全てのサンプルテーブルをインポートしておきました。次節に続きます。

DashboardとBinders
データがインポートできたので、ダッシュボードの感覚も試してみます。左メニューよりDashboardsをクリックします。

Add Newをクリックして新規作成します。

最初の画面ではレイアウトを決めていき、ダッシュボードのサイズやカラーを調節します。

レイアウト決定後、ダッシュボードの編集画面に入りました。左メニューのWidgetsには、ダッシュボードを構築するためのパーツが揃っており、ドラッグ&ドロップで配置が可能です。

ドロップすると、データの入力画面に入ります。データベースのアイコンをクリックして、使用するデータを選択します。

地図のグラフなので、地名が入っているusersのデータを使用します。

cityのカラムをGeographyにドラッグ&ドロップすると、地域ごとのユーザー数が自動でプロットされました。事前にデータ前処理していませんが、地名という自然言語系もよしなに認識してくれるのがスマートですね。Saveをクリックして確定させます。

こんな感じで、使いたいグラフをドラッグしてデータの割り当てを繰り返せば、誰でも簡単に良い感じのダッシュボードが作れるというわけです!

タブをDataに切り替えると、そのダッシュボード内のグラフが参照しているデータ一覧が表示されます。

Commentsは、ダッシュボードに対してユーザーがコメントを残せる機能です。

Widget propertiesでは、選択したWidgetのレイアウト等の変更が可能です。他にもFormulasやFiltersといった機能も確認できますが、今回は割愛します。

編集画面の特徴を把握できたところで、実際にどのようなダッシュボードを構築できるのか、サンプルを見ていきます。アカウント立ち上げ時から用意されていたSample Dashboardは、以下のような内容になっています。グラフの他に付箋や吹き出しといったカジュアルな要素も貼り付けられるのが良いですね。

それと対照的に、Sample Dashboard 2はシックな見た目の地図系のダッシュボードになっています。ただデザインがカッコいいというだけでなく、カーソルをホバーすると表示が変わったり、他のグラフと連動したりもする実用性も兼ね備えています。

そんなダッシュボードを束ねる機能がBindersです。左メニューよりBindersをクリックして詳細を見ていきます。

Add Newをクリックして新規作成します。

まずは任意でBindersの名前を決めましょう。

次にタブを作成します。とりあえず2つ作りました。

このタブに対して、先ほど使用していたダッシュボードを貼り付けることができます。

タブにはダッシュボードだけでなくURLも貼り付けることができるので、よく参照しているサイトなども一緒にまとめておくことが可能です。試しに弊社のHPを貼ってみました。Saveで保存します。

完成したBinderはこのような感じで閲覧することができます。


ClicDataには他にも様々な機能が用意されていますが、紹介しきれないので今回はここまでとします。
所感
一端のエンジニアではありますがBIツールをうまく使いこなせないので、エクセルでちゃちゃっとグラフ化してしまう派でしたが、ClicDataなら率先して使う気になれるほどクオリティの高いBIツールでした。洗練されたUI/UXもさることながら、裏側で動いているデータハンドリングも優秀みたいで、ストレスフリーに機能を試すことができました。また、Widgetをぺたぺた貼っていく感覚が、学生時代に文化祭等で何かのポスター作ってた感じに似ているんですよね…。ちょっとエモい気分になりました。
簡単で使いやすいBIツールを探している方には、ぜひ試していただきたい製品です!
本アドベントカレンダーでは、今話題のデータ関連SaaSを取り上げていきますので、引き続き乞うご期待ください!



![[レポート] セマンティックレイヤーに求められる新たなアプローチ #dbtCoalesce #Coalesce23](https://devio2023-media.developers.io/wp-content/uploads/2023/10/coalesce-2023-logo_1200x630.png)